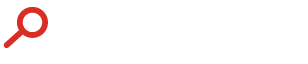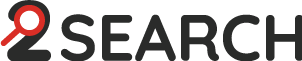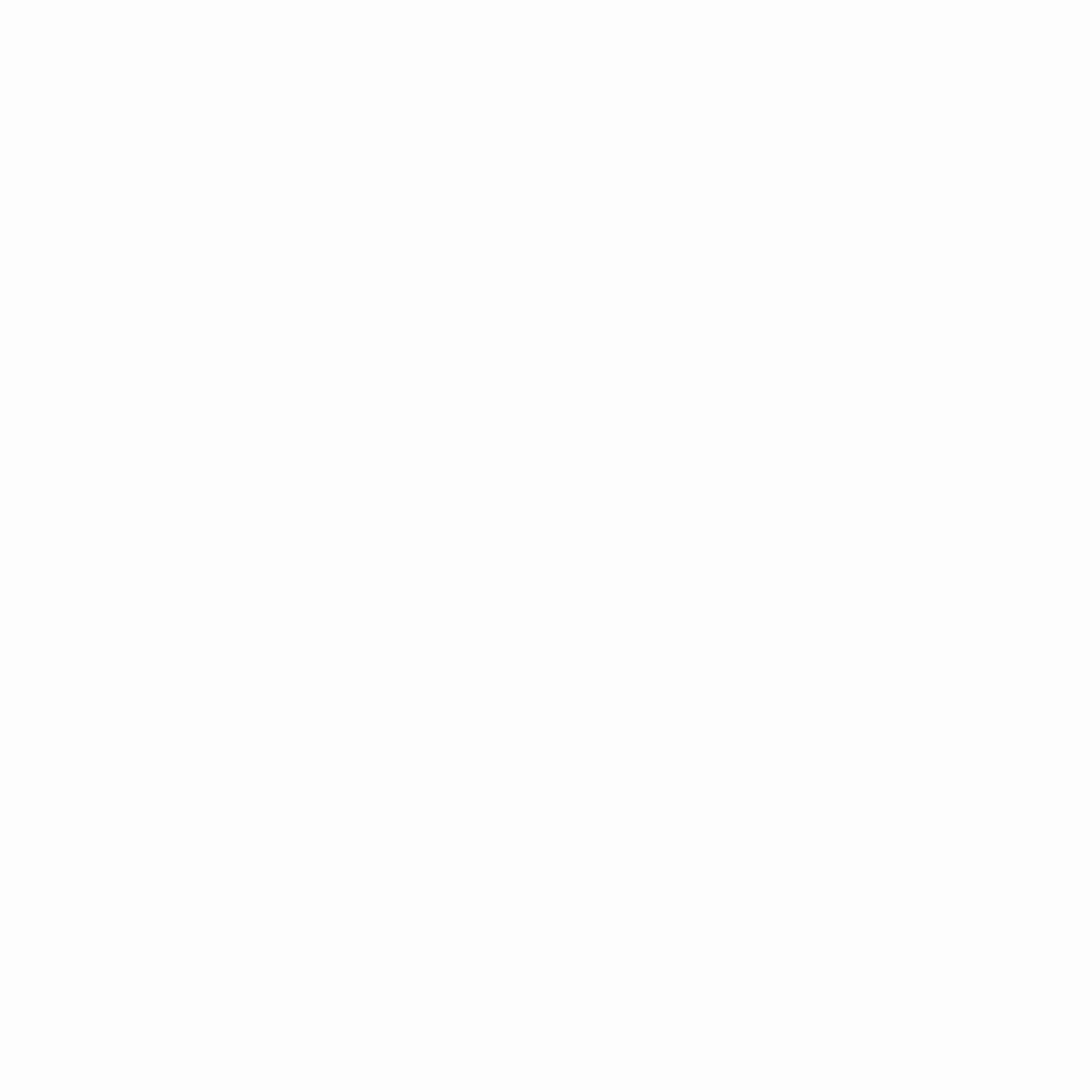
Exploring Internet Explorer For Online Selenium Testing
Design and usability are crucial in building a consumer web product or application. To address various usability issues, it’s essential to adopt your customers’ perspective. However, you must consider multiple viewpoints since not all customers use the same browsers. Cross-browser testing, therefore, becomes a critical component of every test cycle. As a tester or developer working on macOS, you must also account for scenarios where customers use outdated browsers like Internet Explorer.
Internet Explorer has posed challenges for web development ever since modern browsers like Chrome, Safari, and Mozilla Firefox emerged. Its slow response times and lack of features have driven many users to switch to other browsers. If you develop a website on Chrome, ensuring it works on Internet Explorer becomes a significant concern. While this might be manageable for Windows users, it presents a unique challenge for those using macOS.
A common question developers and testers often ponder is how to test Internet Explorer (IE) on macOS. Is it possible to incorporate automation testing for IE on macOS even if a method is found?
This article aims to guide you in performing automation testing with Selenium for testing IE on macOS, and we will also explore testing on the Edge browser. Before diving into automation testing, it’s important to consider whether testing IE is essential. While many believe that testing on IE is redundant due to its minimal user base, others think it’s vital. We will address this dilemma as we proceed.
Should You Consider Microsoft Internet Explorer (IE) For Cross Browser Testing?
Internet Explorer (IE) may not be the desired browser for internet improvement and layout, but many customers still depend upon it. According to the Desktop Browser Market Share Worldwide, as of July 2019, IE holds a 5% marketplace percentage in the web browser marketplace. This is a extensive parent given the sizable variety of internet users globally.
Many end-users and enterprises still use Microsoft’s Internet Explorer for browsing and other web tasks. Many enterprises even require their testers to perform cross-browser testing exclusively on Internet Explorer (IE) for internal purposes.
As a result, you may find yourself in situations where multiple ‘compatible’ browsers are installed on your Mac. Still, you must test your product against Internet Explorer or Microsoft Edge. Browser compatibility testing is crucial to evaluating any web product or application. Neglecting this can result in serious usability issues for customers.
Cross Browser Testing With IE On MacOS Device
Mac does not support Internet Explorer. However, if you are a developer using a Mac, this excuse may not be acceptable to your clients. This applies to your Selenium automation tests, too. You must find a way to run your test scripts on Internet Explorer. Here are a couple of methods to test IE on macOS systems:
VM Virtual Box
If you are a developer, you have likely used Oracle VM VirtualBox, which allows you to install various operating systems in a virtual environment. To test IE on a Mac, you must install VM VirtualBox on your device. Once installed, adding the extension pack and the .dmg image on your macOS will enable you to perform cross-browser testing with IE on your Mac.
Cross Browser Testing Cloud
This is a really perfect way to acquire browser compatibility trying out, now not best on IE however also on other browsers like Chrome, Firefox, Safari, Opera, and greater. Platforms like LambdaTest allow you to check your internet site or net application throughout over 3,000 browsers on various running structures and devices.
Porting your existing Selenium automation testing setup from a local Selenium Grid to a remote Selenium Grid on LambdaTest cloud servers is straightforward. As a MacOS user, you can test it on IE without local installation.
Simply select the configurations you need, declare them in your Desired Capabilities, and execute them on VMs hosted on LambdaTest cloud servers. This requires no setup or downtime from your end, and we handle all the maintenance. You can focus on creating great test cases while we provide all the testing environments you need for your scripts.
With LambdaTest Selenium Grid, you can perform Selenium automation testing using any programming language compatible with Selenium, such as Python, C#, Java, and more.
Installation Of Windows On Mac
If you’re interested in setting up a dual-boot system, you can install a Windows operating system on your Mac.
Before proceeding, ensure that your version of macOS supports Windows. If it does, follow the steps to install Windows on your Mac.
After installation, restart your machine, and you’ll be prompted to choose between macOS and Windows to boot the system. Despite being a local Windows installation, you’ll still need to go through the necessary steps to perform Selenium automation testing with Python or any other programming language.
Remote IE
Remote IE is a tool launched by Microsoft that allows you to test your product on Internet Explorer installed on a Windows Server running on Microsoft Azure Cloud. By using a virtual machine with IE, you don’t need any local installation to test IE on a Mac. It operates just like any other native application.
Connecting to the cloud and accessing IE is straightforward. Microsoft provides the Microsoft Remote Desktop application for macOS, which can be downloaded from the Mac App Store.
These are the various methods to test IE on macOS. Now, let’s dive into performing automated cross-browser testing with Selenium for Internet Explorer. We will also explore the different challenges one may face during Selenium automation testing on IE.
Cross Browser Testing Using Selenium With Internet Explorer (IE)
It’s important to understand that many advanced features might not work on IE. IE is slower compared to other modern web browsers, which can affect the overall performance of web pages loaded on it.
You might encounter issues like NoSuchElementFound exceptions and synchronization problems, especially when using JavaScript test suites with the 64-bit version.
Additionally, you may face challenges with mouse events, hover events, keyboard events, and CSS selectors.
Automation Testing With Selenium & Internet Explorer
Steps for Automation Testing with Selenium and Internet Explorer:
1) Install Internet Explorer Driver Server:
- Download the Internet Explorer Driver Server from the [Selenium website](https://www.selenium.dev/downloads/).
- Choose the version that matches your Internet Explorer version and system architecture (32-bit or 64-bit).
2) Set Up Selenium WebDriver:
- If you haven’t already, download and set up the Selenium WebDriver for your preferred programming language (e.g., Python, Java, C#).
3) Add The IE Driver To Your Project:
- Extract the downloaded IE Driver Server.
- Place the `IEDriverServer.exe` file in a directory of your choice.
- Add the path to this directory to your system’s environment variables or specify the path in your code.
4) Configure Desired Capabilities:
- Set the desired capabilities to configure the IE driver. This can include ignoring security domains, setting the browser zoom level to 100%, and enabling native events.
5) Initialize The IE Driver:
- Initialize the IE driver in your test script using the configured capabilities.
6) Write Your Test Script:
- Write your test cases using the Selenium WebDriver methods.
7) Handle Common IE Issues:
- Be aware of common issues specific to IE, such as handling pop-ups, synchronization issues, and interactions with certain elements.
- Use explicit waits to handle synchronization:
“`java
WebDriverWait wait = new WebDriverWait(driver, 10);
WebElement element = wait.until(ExpectedConditions.visibilityOfElementLocated(By.name(“q”)));
“`
8) Run Your Tests:
- Execute your test scripts and ensure they run correctly in Internet Explorer.
9) Analyze Test Results:
- Review the test results and debug any issues specific to Internet Explorer.
10) Integrate with CI/CD (Optional):
- Integrate your Selenium tests with Continuous Integration/Continuous Deployment (CI/CD) pipelines using tools like Jenkins, Travis CI, or CircleCI.
Selenium Automation Testing On The Cloud
Whether you’re doing cross-browser testing on IE, Microsoft Edge, or other browsers across Windows, macOS, Linux, etc., a more efficient approach is to switch to a cloud-based cross-browser testing platform like LambdaTest.
With LambdaTest, you can test your web product on over 3,000 real browsers and operating systems online. By utilizing parallel testing with Selenium Grid on the cloud, you can run tests much faster, significantly reducing the overall turnaround time involved in testing.
Here’s how you can leverage LambdaTest’s cloud infrastructure to enhance the testing of your website or web application. First, create an account on LambdaTest. After your account is set up, note your username and access token from [your profile](https://accounts.lambdatest.com/profile), as you will need this combination to access the remote Selenium Grid on LambdaTest.
You can easily transition from using a local Selenium WebDriver to a Remote Selenium WebDriver on LambdaTest with minimal code changes. The Selenium automation testing examples we’ve discussed so far use a local Selenium WebDriver. Once logged into your LambdaTest account, you can view the automation tests you have triggered in the Automation Tab. Each test is assigned a unique test ID for easy identification.
Wrapping Up
Exploring Internet Explorer for online Selenium testing ensures your web applications are accessible to all users, even those on legacy browsers. By leveraging tools like LambdaTest and remote testing solutions, you can seamlessly integrate IE testing into your workflow, ensuring compatibility without the need for extensive local setups. Embrace these solutions to enhance your testing efficiency and deliver a consistent user experience across all browsers.